摘要:通过之前的文章我们已经了解了通过Shopify+Oberlo开展Dropshipping业务的话,Oberlo一键导入功能使得产品上传环节简单了很多,考虑到产品标题,描述,图片,变量,库存等信息也都一应俱全,我们要做的就是在这些信息的基础上稍加修改设置,之后便可以正常销售了。但是对于没有做Dropshipping的卖家,还是需要通过Shopify后台一步步上传产品的各种信息,今天这篇文章详细介绍下整个Shopify产品上传的流程及设置。
立即注册Shopify-享受14天免费试用和Shopify开店教程指导
1,进入Shopify后台,点击Products-Add product
2, 产品Title 和Description的填写
无论你做外贸B2B的阿里巴巴,环球资源,中国制造平台,还是做外贸B2C中的Amazon,ebay,wish等平台,在上传产品过程中都会要求我们填写产品标题和描述。Shopify同这些平台不同的地方在于产品标题和描述都不能简单地用关键词来堆砌(也没有关键词栏目可供你填写),同时我们要意识到堆砌关键词也并不会给Shopify店铺带来更多的流量。相反,客户进来你的店铺如果不能一眼从产品标题看出你在卖什么,那么想获得特别理想的转化率几乎是不可能的。
关于产品标题和产品描述的填写,推荐看下我之前的文章:Shopify教程-产品标题,描述和产品图片的SEO优化
3,产品图片上传
- 图片的拍摄:我们都知道产品图片对于网络销售的重要性不言而喻,因此要求Shopify卖家对于产品图片要多角度拍摄,拍摄过程中注意体现产品细节,产品功能和卖点的部分要突出显示等等。
- 图片大小,数量要求:根据Shopify官方帮助文档的要求,最多可以为产品添加250张图片,单张图片最大不要超过20MB,图片尺寸可以自己设定,最多可设置4472 x 4472 px,需要注意的是高像素的图片当然看起来更加精致和专业,但是为了不影响网站的打开速度还是需要进行图片无损压缩处理。
- 图片上传及展示方式:Shopify产品图片上传方式有3种:直接拖拽,本地文件上传和添加图片URL链接。此外每个产品的第一张图片默认为产品主图,当然具体图片展示的方式取决于你选择的Shopify主题。
- 图片SEO优化:图片格式,命名方式,alt属性等在SEO优化中也占据重要的位置,具体的图片SEO优化设置请阅读文章:Shopify教程-产品标题,描述和产品图片的SEO优化
4,产品价格设置
- Price:产品现在的售价
- Compare at price:产品原价
- Cost per item:产品的成本价格(Shopify推出的新功能)
- Charge taxes on this product : 如果勾选即表示产品价格不含税,客户在付款的时候Shopify会根据其所在国家和产品售价自动为其计算出税费,推荐勾选。
举例说明:假如我们手机壳现售价是10USD,原价Compare at price填写20USD,产品成本价格Cost per item填写5USD,那么Shopify会自动为我们算出来利润为50%,产品价格在网站前台显示效果如下图所示;如果不填写compare at price,那么前台只会显示一个10USD的价格。
- Inventory managed by:库存交由Shopify或者Oberlo来管理。
- SKU (Stock Keeping Unit ):库存量单位或产品编号,方便你进行库存管理,可以不填写。
- Barcode:产品条码,如果没有可以不用填写。
- Track Quantity:追踪库存数量- 如果你只是使用Obelro来做Dropshipping,那么推荐勾选,方便你更好做库存管理,如果你的产品库存既要为Amazon,Wish等准备,也要开展Shopify销售,那么不建议勾选,要不然数据信息也不准确。
- Allow customers to purchase this product when it’s out of stock: 如果勾选那么表明允许客户购买已经断货的产品(库存为0)。反之,断货商品客户不能点击下单购买。很显然不建议勾选。
- Location:库存地址和库存数量,如果你有海外仓,可以添加仓库地址,具体操作见文章:Shopify开店教程-库存位置设置
- This is a physical product: 勾选表明我们卖的是实体产品,如不勾选Shopify自动默认为是数字产品或服务,影响到后续的物流。
- Weight:产品重量信息,关系到客户结账时候需要付的运费,如实填写即可,单位一般选KG或者LB,当然你也可以设置所有产品都免运费,具体运费设置可以参考这篇文章:Shopify开店教程-Shipping运费设置
- HS tariff code:做过外贸B2B的都知道,HS code为产品的海关编码,这里是指的如果你从美国发货需要填写,而国内卖家不需要填写的。
7,Variants-产品变量设置
产品变量指的是产品的属性,比如衣服有尺码,颜色变量;手机壳有颜色,适用型号,材质等变量;电池有型号,尺寸,重量,颜色变量等等。考虑到每个产品有不同的变量,但是又有很多共通的属性,因此我们在购物时候经常看到多属性产品被合并到同一个产品页面中,这样做的好处一是避免网站出现过多重复的页面,另一方面也能提高用户体验。
添加产品变量的方法:勾选Variants下面的框框,便可以增加产品变量,多属性值Option values之间要以英文输入法“ ,”逗号或者按回车键来隔开。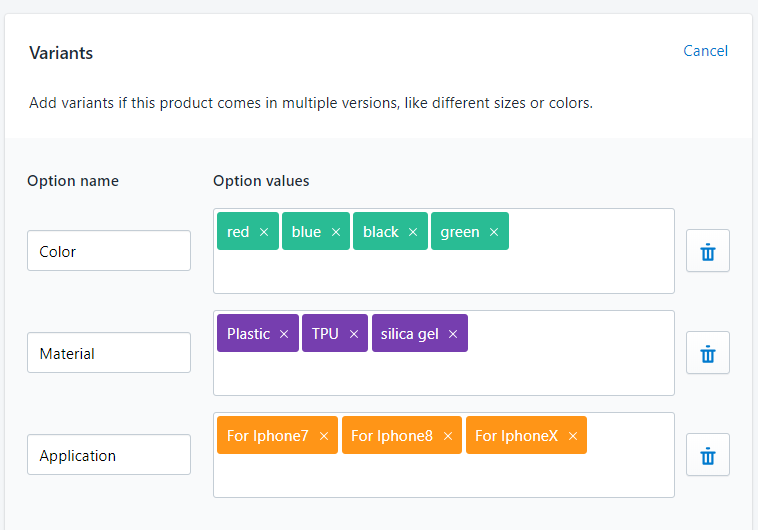
Shopify后台默认最多可以增加3个产品变量,这些基本已经可以满足大多数产品的需求。当然如果你所售卖的产品变量属性比较多的话可以去Shopify App市场查找相关应用来实现,比如免费的Infinite options,Product Options等等。
添加完产品变量后,在Preview板块便会显示变量的总数量,同时可以点击Edit variants进行价格,数量,SKU等批量修改。
8,搜索引擎预览-Search engine listing preview
这一部分的设置通常配合产品标题和产品描述一起使用,主要目的是更好地对产品标题和产品描述进行SEO优化,为店铺带来自然流量。在之前文章:产品标题和描述的SEO优化一文已经重点提过了,这里不再赘述。
9,Product availability-产品可见性设置
当我们上传产品后,可以通过Manage product avaliabiility来展示产品的销售渠道(除了线上店铺外,中国卖家另外一个销售渠道便是Facebook),这个版块之前我们已经在基础设置中完成了,可参考文章:Shopify开店教程-Sales channels销售渠道设置
10,Organization 设置
- Product Type:产品类型,非必选项,可以填写产品类型从而作为产品集collections的过滤条件,产品类型可以是衬衫,裤子或配饰等。
- Vendor:产品的供应商(默认我们Shopify店铺名称),填写Vendor同样可作为我们创建产品集collections的筛选条件。
- Collections:产品集,选择产品所属的产品类目。
- Tags:产品标签,通常填写跟产品相关的关键字,同一个产品可以使用尽可能多的标签,从而帮助客户通过在线搜索快速找到想要的产品。
PS:当Shopify店铺产品数量特别多的时候,设置Product type,Vendor,tags可以帮助我们通过搜索来快速查找产品进行相应管理,极大提高工作效率。
11,产品批量修改操作
如果想要对上传的产品进行批量修改,那么可以进入Shopify后台产品页面,选中需要批量修改的产品,点击Edit products或者点击Bulk actions的下拉菜单根据需要进行批量修改操作。
12,产品复制操作
有时候如果2个产品所属类别一样,仅仅个别属性不一样的时候我们需要通过产品复制功能来提高上传产品的效率,操作步骤很简单,点击进入产品页,然后左上角有个Duplicate按钮,点击便可以复制整个产品页内容,下一步便可以对一些产品描述及细节做相应更改。

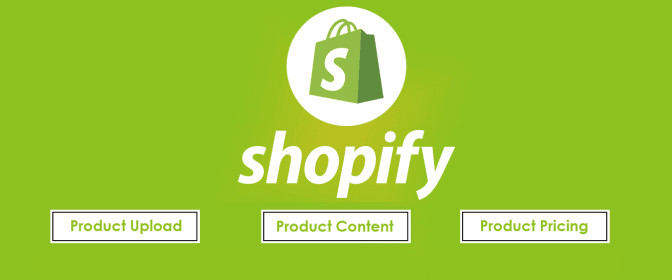

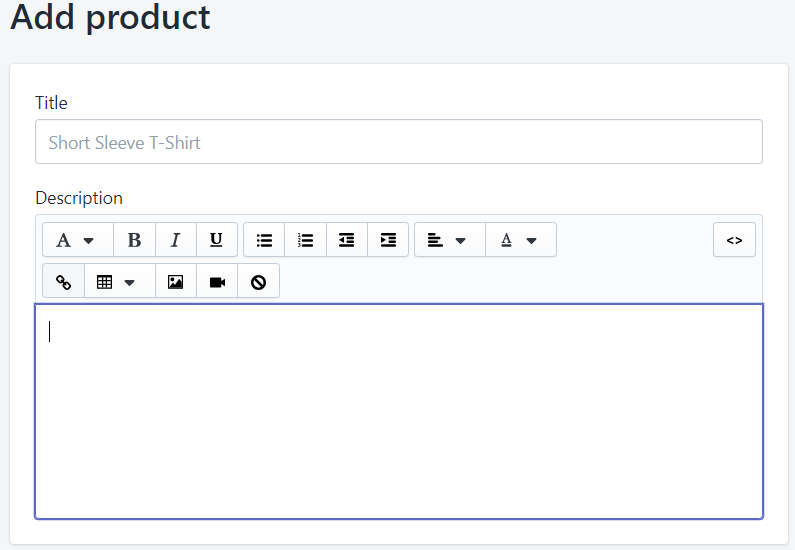
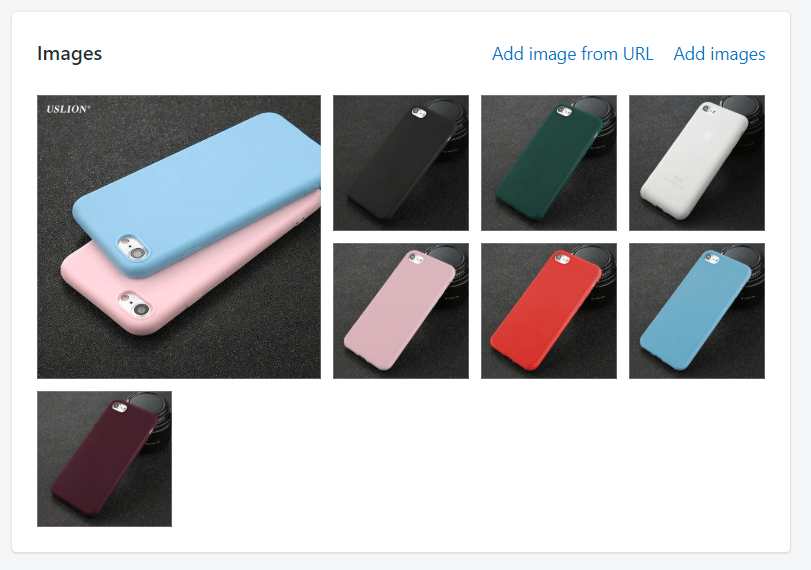
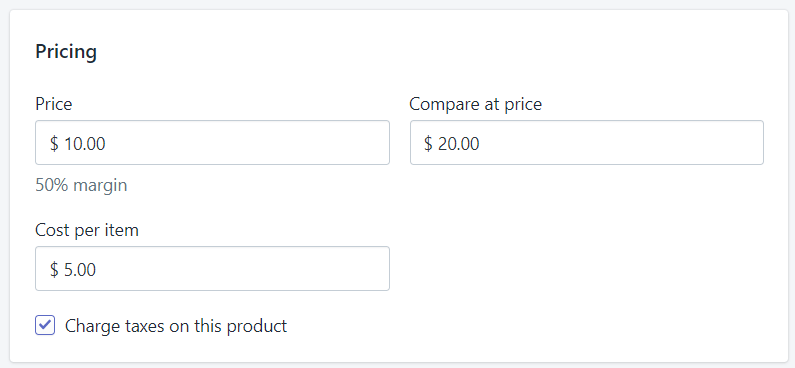
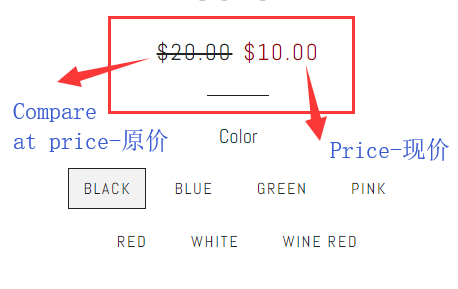
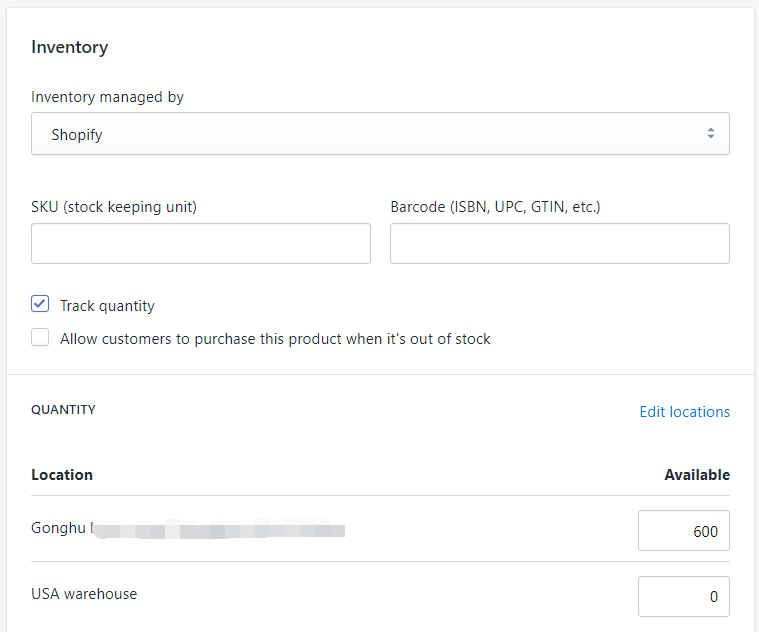
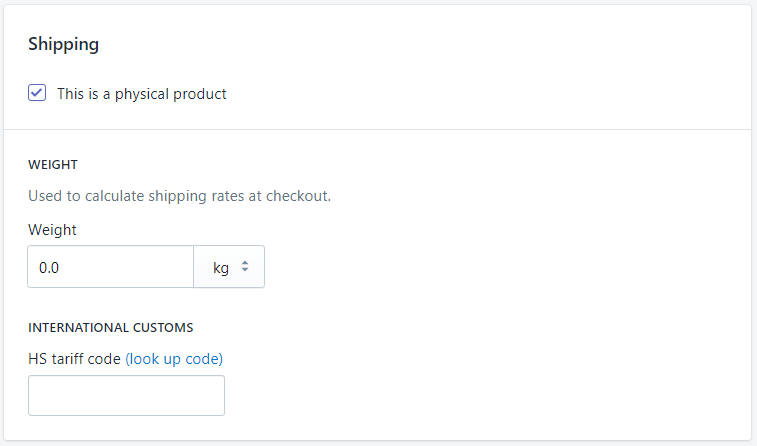
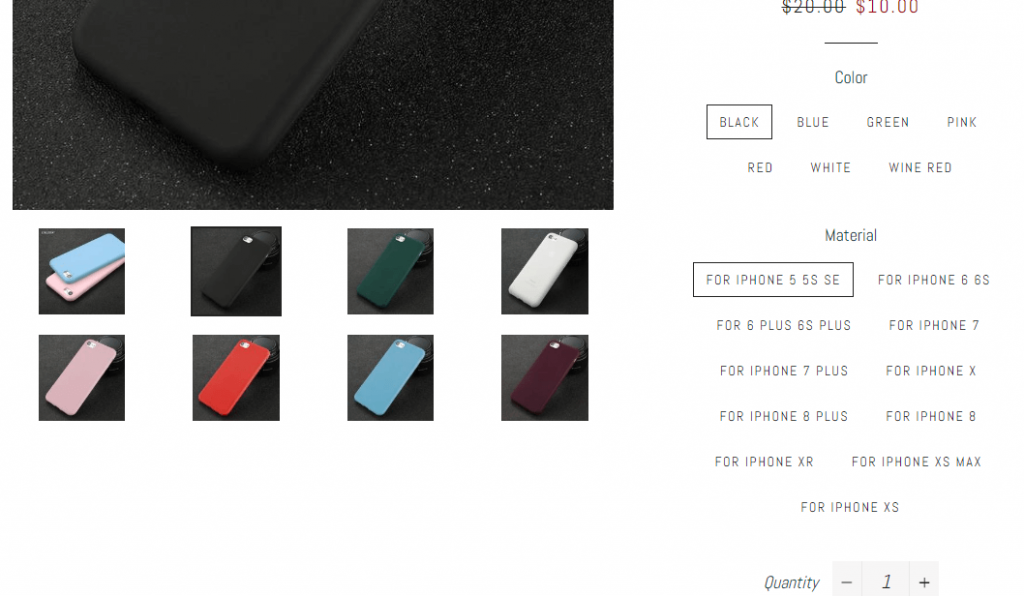
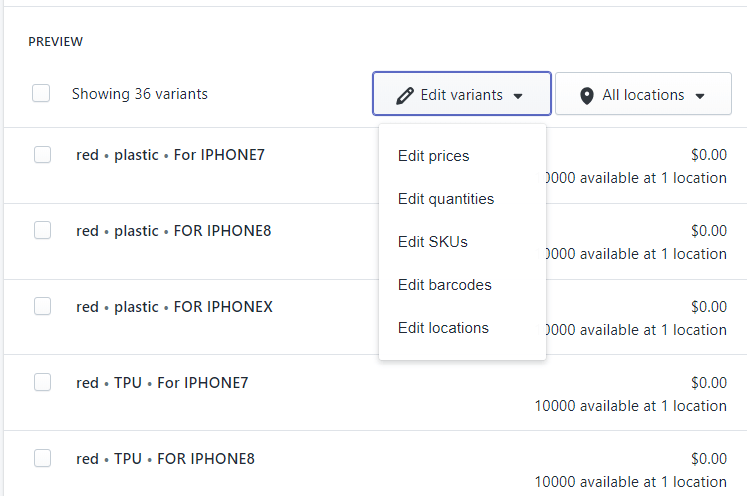
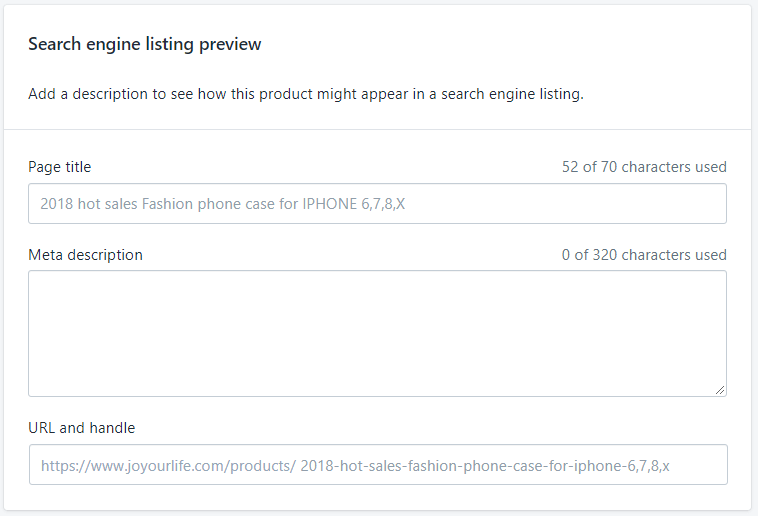
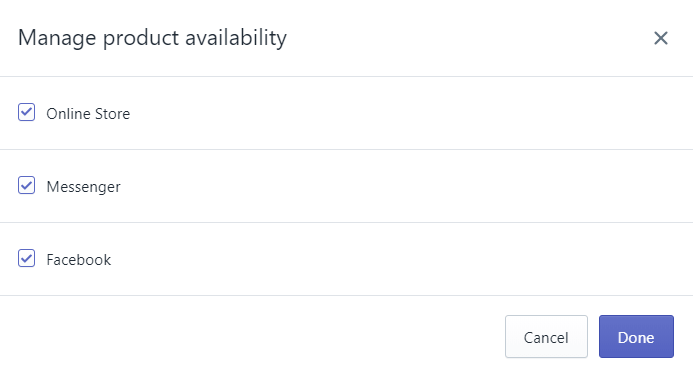
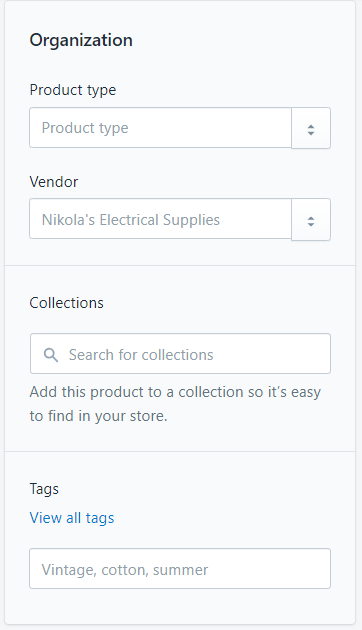
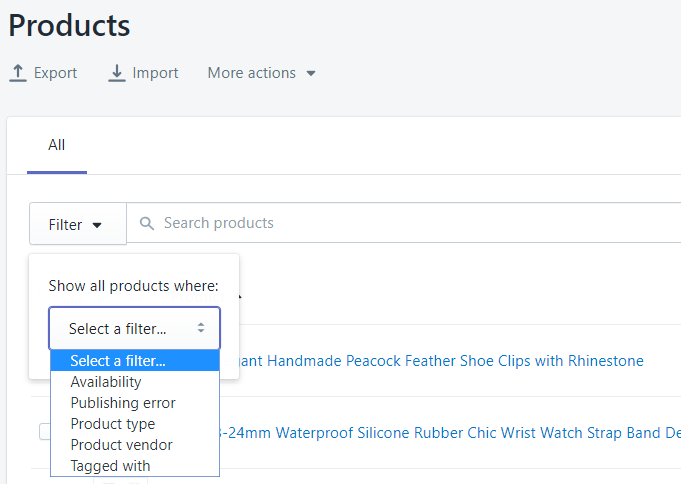
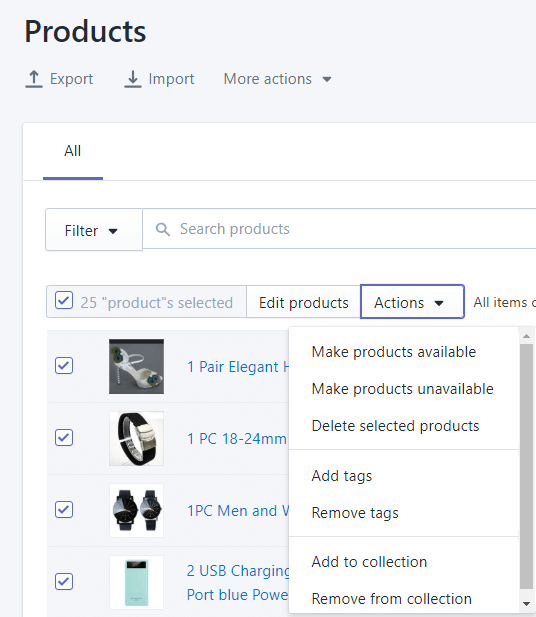
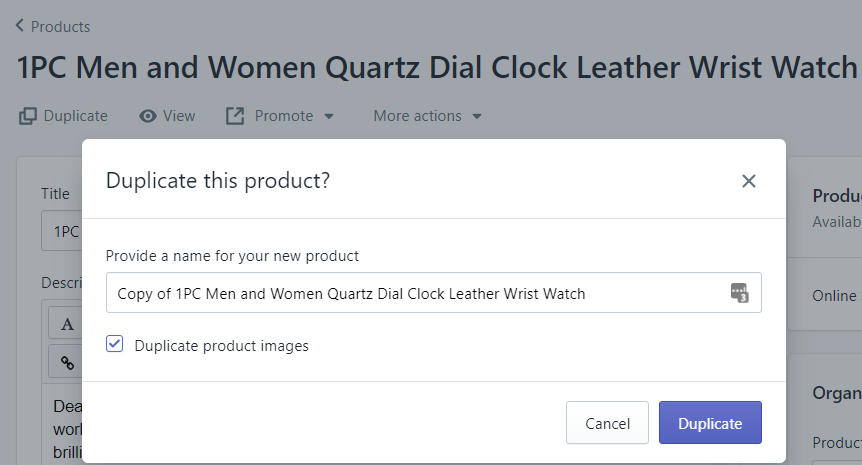
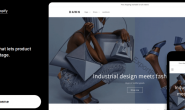


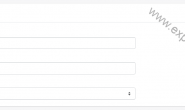
不过Shopify仅支持CSV格式的文件进行上传。
建议你先上传几个产品之后,再去Shopify后台找到 All Products – Export – 选择当前页产品或者全部产品 – CSV for Excel – Export Products 下载这个表格,这样这几个产品信息已经在表格里了。
接下来你要批量上传的产品参考下载好的表格填写即可。
完成之后选择‘Import’将CSV格式文件导入进来。
Shopify后台依次选择Online Store->Theme->Edit code,找到Asset文件夹下的theme.scss,然后在最底部添加如下代码:
.product-single__description{ font-size: 12px; }
Px前面的数字可以根据自己需求调整成14,10 等等,调整的时候可以预览下看看。
有品牌的产品图片建议提前沟通下获得授权。