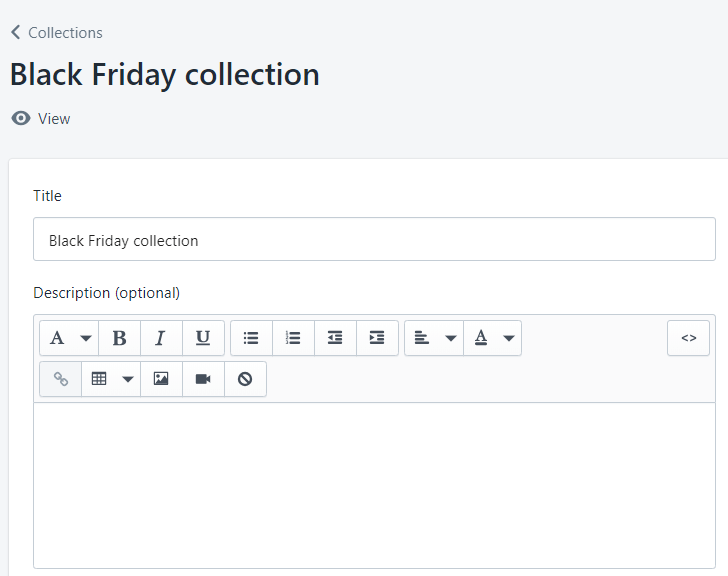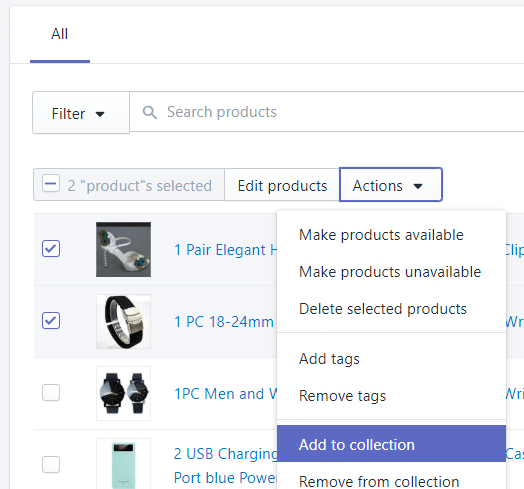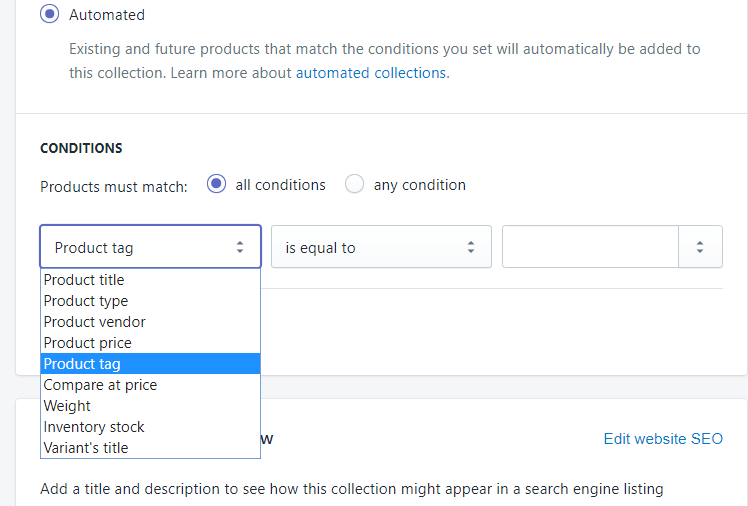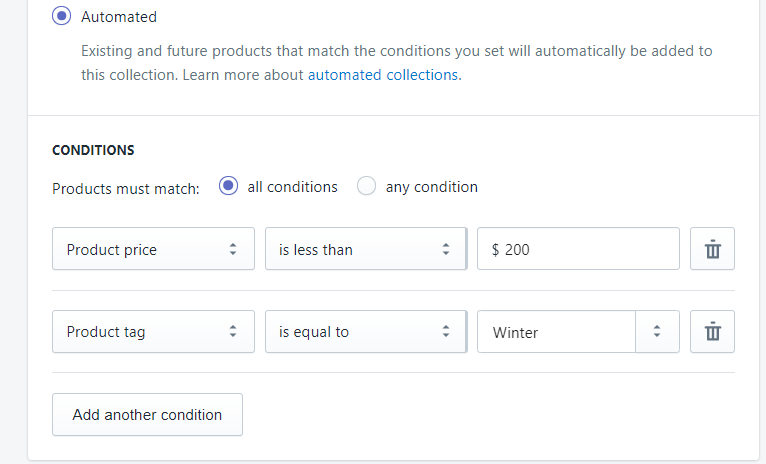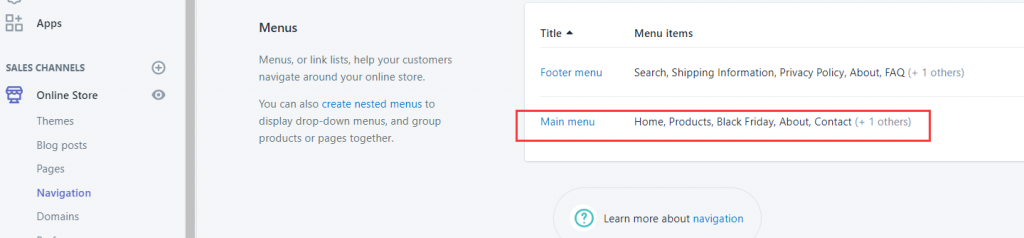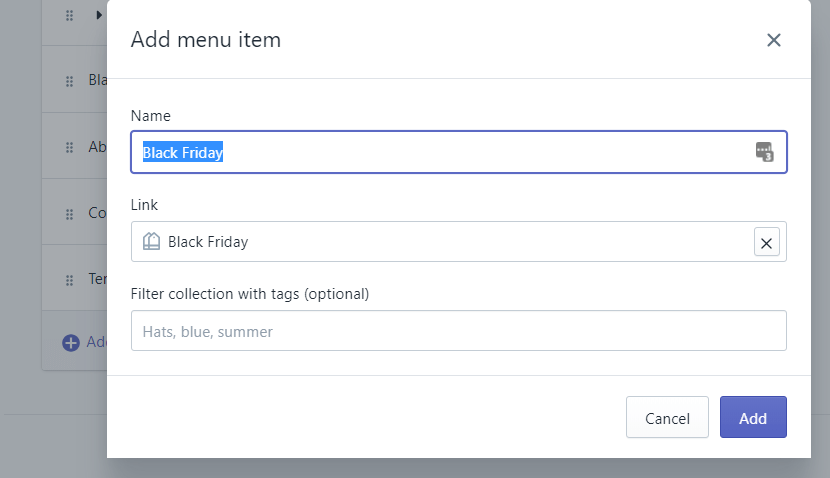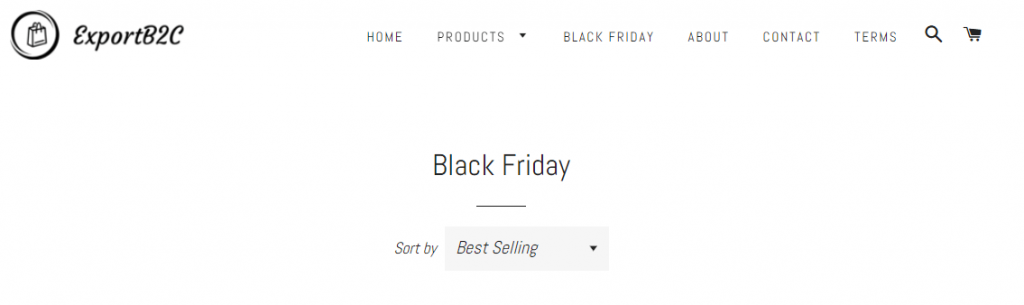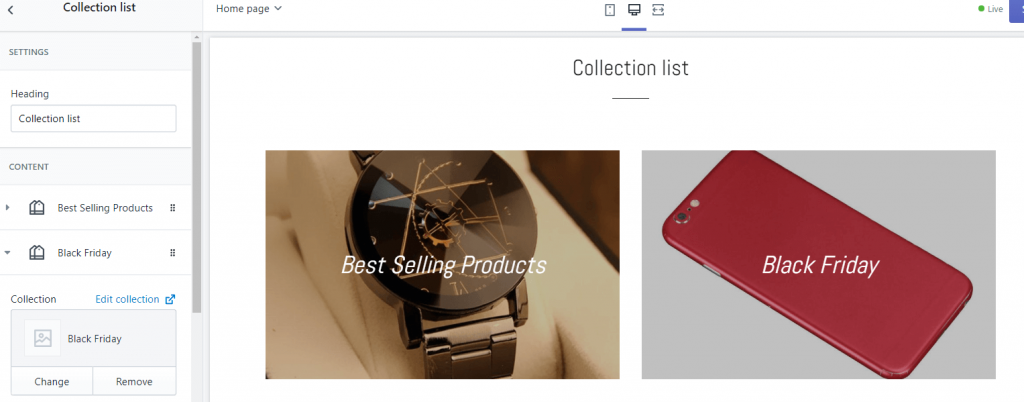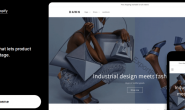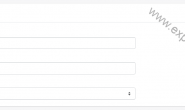摘要:Shopify collections-产品集的创建有利于Shopify卖家将有优势或者做促销的产品更好地展现给用户,帮助他们更好地找到想要的产品,从而更好地提升用户的购物体验。
立即注册Shopify-享受14天免费试用和Shopify开店教程指导
Shopify的Collections又叫产品集或者产品分类目录,指的是将Shopify店铺里面满足一定条件的产品放到一个组里面,相比我们平常网上购物看到的导航栏来说,功能更加强大,使用起来也更加灵活一些。
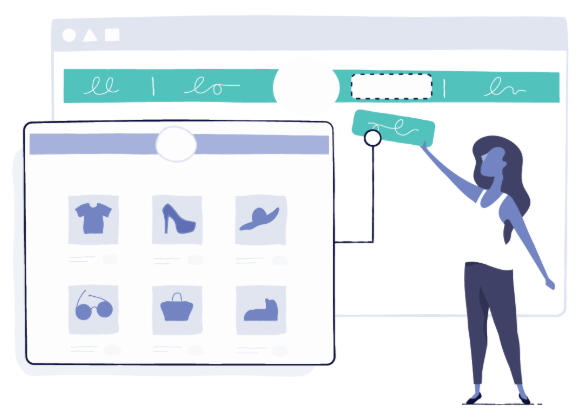 比如你可以像导航栏一样设置Collections,将店铺产品分类为手机壳,手表,电脑配件等等。同时你也可以设定条件将其细分,比如设置20USD价格以下的热销产品,那么满足20USD以下的产品将会自动归类到 Lower than 20USD collections中;例如你想设置黑五热销产品,那么可以设置product tag is equal to Black Friday,这样所有标签为Black Friday的产品将自动归类到黑五热销产品。
比如你可以像导航栏一样设置Collections,将店铺产品分类为手机壳,手表,电脑配件等等。同时你也可以设定条件将其细分,比如设置20USD价格以下的热销产品,那么满足20USD以下的产品将会自动归类到 Lower than 20USD collections中;例如你想设置黑五热销产品,那么可以设置product tag is equal to Black Friday,这样所有标签为Black Friday的产品将自动归类到黑五热销产品。
总之,Shopify的导航栏可以同Collection结合起来一起使用,从而能够让用户更容易地通过店铺导航或者产品集分类快速找到他们想要的产品,提升用户体验。
那么如何添加Collection 呢?首先进入Shopify后台后依次点击Product-collections-creat collection可进入新的collection编辑界面。如果想要编辑已经创建好的Collection,那么点击Collection图片或者标题即可进行编辑修改。
新的collections创建编辑需要如下步骤:
1,填写产品集Title和Description
这里的标题和描述有些类似于Shopify产品的标题和描述的书写,需要注意SEO优化,因此撰写的时候可以打开下面的Search engine listing preview板块,产品标题客户通过店铺的首页看到(如使用Brooklyn主题),这一部分的撰写建议参考另外一篇文章:产品标题,描述和产品图片的SEO优化
2,选择Collection type-产品集产品筛选类型
Collection type分为Manual-手动筛选和Automated-自动筛选。
- Manual-手动筛选产品
比较好理解,就是你创建好一个collection之后,从现有的产品中点击Browse然后挑选产品-Add products即可,当然你还可以通过点击All products,选中你需要添加到此collection中的产品,在Actions下点击Add to collection,选择相应的Collection来实现。
手动筛选collection的优点是你能够清楚地知道哪些产品被添加到相应的产品集里面,在你的Shopify店铺产品种类数量不是特别多,筛选条件极为单一的情况下比较适用。如果你的筛选条件是这样的:产品价格低于多少20USD,然后满足颜色是绿色的,显然手动筛选将会是个问题。此外,手动Collection创建后无法切换到自动collection,除非你先删掉手动collection,然后创建自动collection 。
- Automated-自动筛选产品
当collection的筛选条件复杂时候就用到了自动筛选,自动筛选条件极为灵活,有2种形式:Product must match all conditions 和any conditions, 这个也比较好理解,举例说明:
比如我们Shopify店铺是卖衣服的,需要挑选冬季款服装且价格不高于200USD的来做促销,那么显然服装需要满足2个条件:product tag-产品标签标为Winter,并且Product price is less than 200USD,这样的话就需要选择all conditions,符合条件的衣服将自动添加到这个产品集中,反之如果只需要满足其中1个条件,选择any condition即可。
自动筛选的优点是如果你Shopify店铺有大量产品,或者季节性产品时,设置自动筛选条件可以节省你大量的时间来提高工作效率,而且后续新发布的产品也会根据你设定好的条件自动添加到collection中。自动筛选的缺点是:如果你想删除collection中的1个产品,除非你更改collection的条件或者编辑产品详细信息以使它们不再符合条件,否则无法删除。
3,添加Collection到导航栏
如果想让用户看到我们创建好的collection,那么就需要添加Collection到导航栏,这样用户进入到我们店铺中会很容易找到,通常导航栏主要分为顶部,Footer, Sidebar,我以添加Collection到顶部导航栏为例讲下步骤。
1)首先进入Shopify后台依次点击Online store-Navigation-Main menu.
2)点击Add menu item-Link-选择collections-Black Friday-Add -Save menu即可。
3)点击online store右边的小眼睛图标查看网站前台显示效果即可。同理添加collection到footer导航栏过程类似,都比较简单。
PS:Brooklyn主题Sidebar导航栏可以通过点击themes-customize-sections-collection list中设置,也都不复杂; 另外特别提醒的是Collection展示的店铺前台效果完全取决于你选用什么样的Shopify主题。